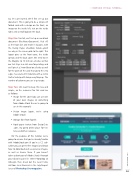Page 81 - Photoshop User December 2016
P. 81
So, let’s get started. We’ll first set up our document. This is going to be a simple A5 folded card with a design on the front, an image on the inside left, text on the inside right, and a small logo on the back.
Step One: To start, we’ll set up a new blank document (File>New>Document). Pick A5 as the Page Size and make it 4 pages, with the Facing Pages checkbox ticked—you’ll see why in the screen grab to the right. This layout gives us the front cover, the inside spread, and the back cover. We need to set the Margins to 10 mm on all sides so that our text stays in a safe area for printing, and we’ll give it a 3-mm Bleed on all sides as well for the parts of the card that go to the very edge. I’ve selected 10 Columns with a 2-mm Gutter to help with lining everything up. The number of columns you use is up to you.
Step Two: We want to keep this nice and simple, so the resources for this card are as follows:
• Image for the cover (you can use one of your own images or something from Adobe Stock like we’re going to use in this example)
• Vector image (again, we’re using Adobe Stock)
• VoltagefontfromTypekit
• Aged paper texture from DesignCuts .com, my go-to online place for tex- tures and other resources.
For the purpose of this tutorial, we’re going to assume that you’re already familiar with AdobeStock.com (if you’re a CC sub- scriber you can get 10 free images) and know how to download and use preview images, as well as license them. If you haven’t taken advantage of Adobe Stock through your Libraries panel in either Photoshop or InDesign, then check out the recent tuto- rial from Jesús Ramirez in the July/August issue of Photoshop User magazine.
› › INDESIGN SPECIAL TUTORIAL
081
› › kelbyone.com