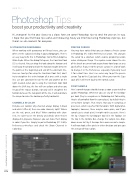Page 78 - Photoshop User December 2016
P. 78
HOW TO ››
Photoshop Tips boost your productivity and creativity
COLIN SMITH
Hi, everyone! As the year draws to a close, here are some Photoshop tips to send the year on its way. I hope that you find these tips useful and timesaving. Many are little fine-tuning Photoshop style tips, but there’s an aha moment for everyone.
STRAIGHTEN PANORAMAS
When working with panoramas or fisheye lenses, you can often see the subjects bending in your photographs. There’s an easy way to fix this in Photoshop: Go to Filter>Adaptive Wide Angle. When the dialog first opens, the Constraint tool (C) is selected. You can drag this tool along the horizon and it will warp the photo to make the horizon straight between the points at the beginning and end of the constraint line. Here are two tips for using the Constraint tool: First, don’t try to straighten the entire horizon all at once with a single line; use one constraint line on the left and another on the right. Second, when you’re using the Constraint tool, hold down the Shift key; the line will turn yellow and when you let go of the mouse button, not only will it straighten the horizon between the two points of the line, it will also rotate the image to make the horizon perfectly horizontal.
CHANNELS IN COLOR
Did you ever wonder why channels always display in black and white? After all, these are color channels, right? Where are the red, green, and blue? When working with chan- nels, it’s easier to see the density and details when they’re displayed in grayscale; however, you can make them display in color if you like. Simply to go to Photoshop (PC: Edit)> Preferences>Interface and check the Show Channels in Color box.
PRECISE CURSOR
You may have noticed that you can choose a Precise cursor in Photoshop (PC: Edit)>Preferences>Cursors. This changes the cursor to a crosshair, which enables pinpoint precision when clicking on things. The regular cursor shows the size of the brush or current tool so you know how large an area you’ll affect. If you need the precise cursor, it’s a lot of work to change it in the Preferences, especially if you only need it for a short time. Here’s an easier way to get the precise cursor: Tap on the Caps Lock key. When your turn the Caps Lock off, it will revert back to the normal cursor.
POINT SAMPLE
Here’s something you should change as soon as you install or update Photoshop. Whenever you use any of the Eyedrop- per tools (they’re everywhere in Photoshop but fortunately, they’re all controlled from the same place), by default they’re set to Point Sample. That means that you’re sampling at pixel level, which is perfect for flat colors. With digital pho- tographs, however, there may be some grain, and if you sample just a single pixel, it might not be accurate. Here’s the tip: Choose the Eyedropper tool (I) in the Toolbar. At the top in the Options Bar, change the Sample Size drop- down menu to 5 by 5 Average for a more accurate sample. It will now look at five pixels in either direction and give you the average of those colors.
078
› › photoshop user › december 2016
©Colin Smith/PhotoshopCAFE.com